Background of the problem.
Mac is a Customer Support Agent at WeHelpEveryone (a company that sells Productivity Accelerator Software as a product). Mac’s job is to hear customer’s concerns and keep them happy by providing a solution to their problem.
As the company is growing, so is the customer base. Cases are also increasing. Thankfully, they are also getting closed on time. Phew… customers are pretty happy. WeHelpEveryone uses Salesforce as a CRM to maintain their entire Support process.
“Hi Mac, how’s work these days?” – asks Ros (Salesforce Admin/Developer at WeHelpEveryone).
“Hey Ros, work’s good. Although, there’s something you can help me with. As we’re getting a lot of Cases these days due to an increase in our customer base, I was hoping that you could help us automate something that would save our time. There’s a specific set of instructions that we need to carry for all of our cases. Is there a way we can do it quickly rather than updating a single record at a time?” – Mac questioned Ros.
“Absolutely Mac, Salesforce has Macros that could be helpful in this case” – Ros replied cheerfully.
What are Macros in Salesforce?
Users can run Macros to complete repetitive tasks such as selecting an email template, sending an email to a customer, updating the case—all in a single click. A macro is a set of instructions that tells the system to execute a set of operations. Macros help your team save time and add consistency.
What does Mac want to automate?
Ros, here is what we need to execute in a single click.
- We want to set Case Internal Comments as ‘Closed-Resolution Provided to Customer‘.
- Close the Case.
How to create Macros in Salesforce?
- Open Service Console from App Launcher.
- Go to the Cases tab.
- Open any of the Case records.
- Make sure Macros is present in the Utility Bar of the Service Console App.

- Click Macros from the Utility Bar.
- Click on the Create Macro button.
- Fill up the details and click Save.
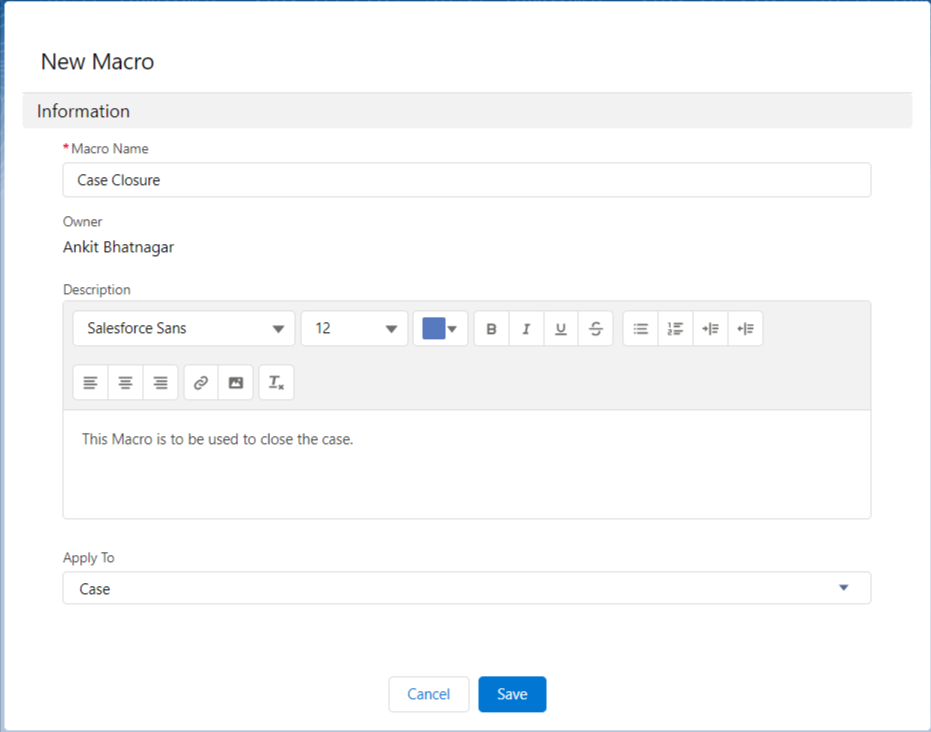
- From the detail page of the newly created Macro, click Edit Instructions.
Macros Instructions are the steps that get executed as part of a Macro in Salesforce.

- If you want the Macro to execute only when certain conditions are fulfilled, add a Logic. Otherwise, add an Instruction straightaway. We’ll add logic so that Macro isn’t executed on an already closed Case.
- Click on Add Logic and set the conditions. Then click Save.
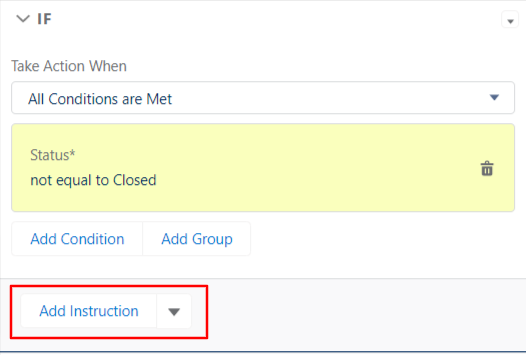
- If you want the Macro to execute only when certain conditions are fulfilled, add a Logic. Otherwise, add an Instruction straightaway. We’ll add logic so that Macro isn’t executed on an already closed Case.

- Select a region on the Lightning Page and set the values that are to be saved in the respective fields and click save button in the selected section.
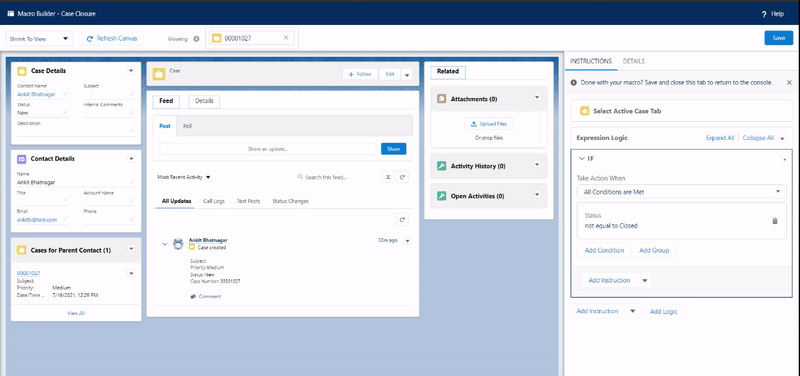
- Click the Save button at the top and close the tab once the changes are saved.
- Go back to the Case and run the Macro from Utility Bar.
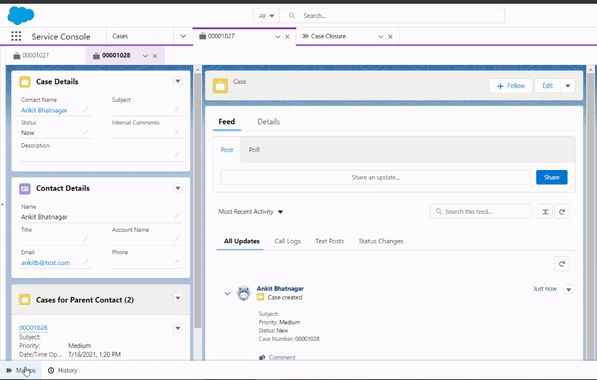
Macro first checks for the entry conditions, if conditions are met, Macro instructions are executed. As you can see, Case has been closed and an internal Chatter Comment has been posted – ‘Closed-Resolution Provided to Customer‘ on the case itself.
You can also send an email, populate the email’s subject, body from an email template, save an email as a draft, etc.
How are Macros helpful?
Macros save time for the Internal Salesforce Users who need to carry out similar steps on multiple records. These steps can be configured as instructions which can be executed via a Macro in Salesforce.
What permissions are required for Running a Macro?
Users must have appropriate Object-level access on their profile or via a Permission Set. If users want to be able to create, edit or delete Macros, then Create, Edit, Delete permissions are also required.
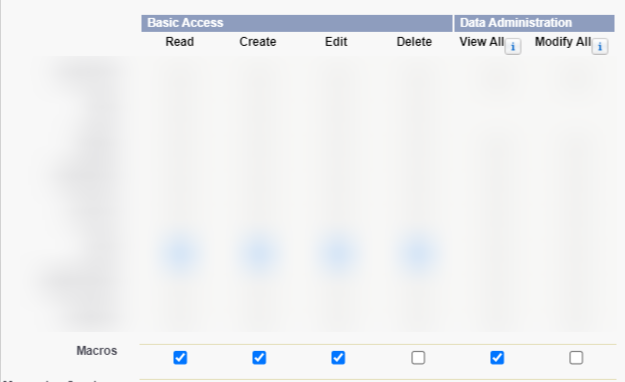
Under Administrative Permissions on a Profile, Manage Macros Users can’t Undo permission must also be specified so that Users can run Macros that contain irreversible actions.

Verdict
“Ros, you’ve saved plenty of hours from my day. I don’t need to manually update the cases each time to close the case. Thanks, man!” said Mac, thanking Ros.
“Anytime bro, happy to help you out!” replied Ros.
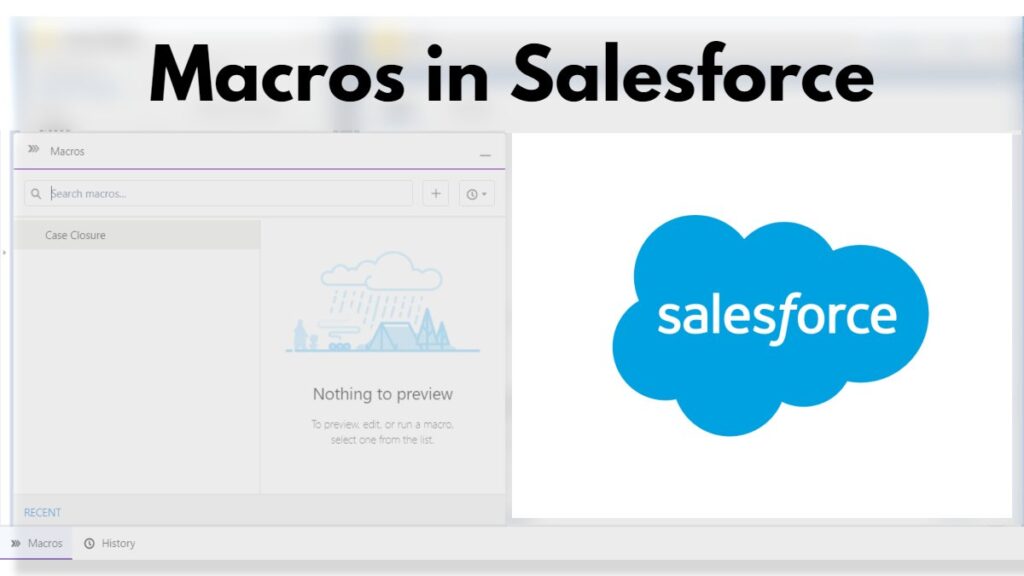
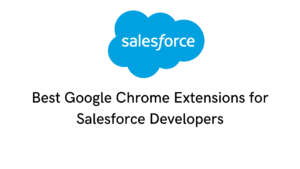
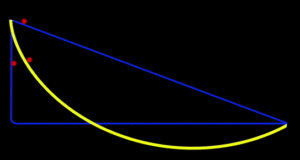

One Response
👏 👏