What is Markdown?
Markdown is a lightweight markup language for creating formatted text using a plain-text editor. John Gruber and Aaron Swartz created Markdown in 2004 as a markup language. Markdown is widely used in blogging, instant messaging, online forums, collaborative software, documentation pages, and readme files.
Some of the popular Markdown Editors
- Notion
- Notion is not just a Markdown editor, its a complete workspace. You can create posts, pages, todo lists, create tasks for a Kanban.
- Supported Platforms: Windows, Mac, iOS, Android, Linux.
- Who can use? : Individuals and businesses of any size that need a versatile project management tool.
- Typora
- A truly minimalistic Markdown Editor.
- Supported Platforms: Windows, Mac, Linux.
- Who can use? : Anyone who wants a minimal markdown editor to read and write markdowns.
- Bear
- Bear is a beautiful, flexible writing app for crafting notes and prose.
- Supported Platforms: Mac, iOS.
- Who can use? : Anyone looking for a beautiful and flexible note taking app for iPhone, iPad, and Mac
Markdown Cheatsheet
This section contains the syntax for Markdown.
- Heading
To create a heading, add number (hash/pound) signs (#) in front of a word or phrase. The heading level is determined by the number of #.
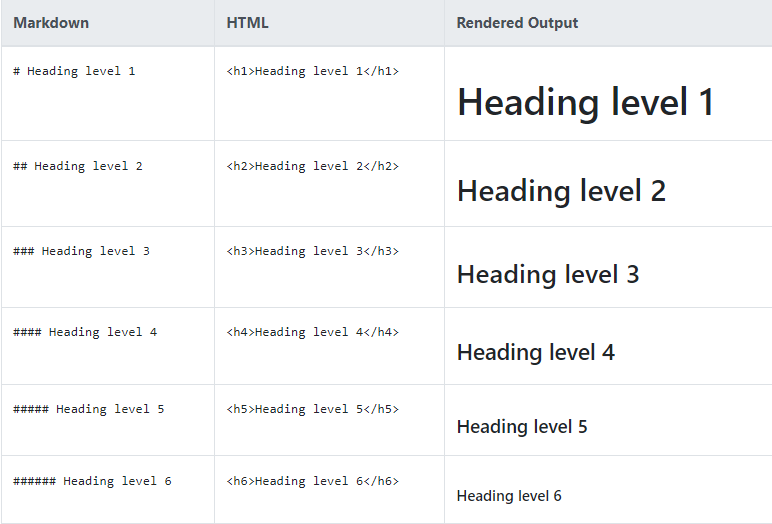
- Paragraph
To create paragraphs, add a blank line to separate one or more lines of text.
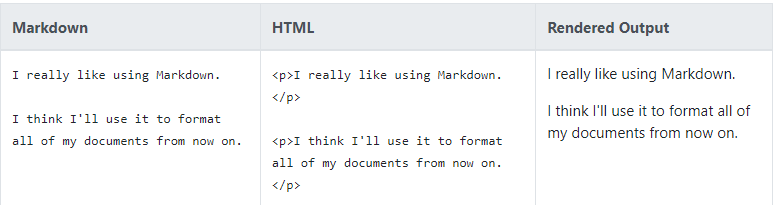
- Line Breaks
To create a line break (
), end a line with two or more spaces, and then type return. Usually, typing return creates a line break as a new Markdown block is inserted.

- Bold
Add 2 asterisks( * ) or 2 underscores( _ ) before and after a word or phrase to make it bold.

- Itatics
Add a single asterisk( * ) or underscore( _ ) before and after a word or phrase to format it in italics.
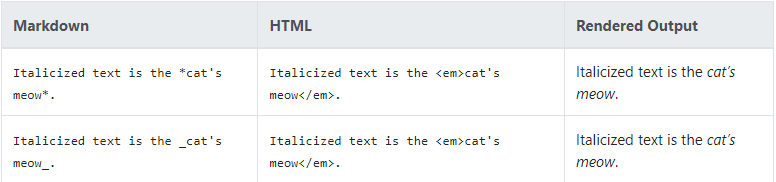
- Bold and Italics
Add three asterisks( * ) or underscores( _ ) before and after a word or phrase to emphasis it with bold and italics at the same time.
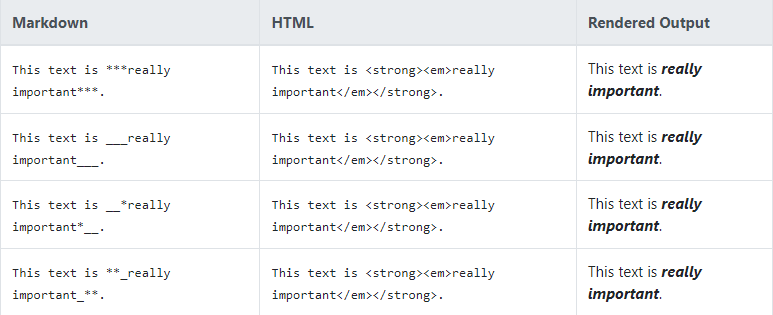
- Blockquotes
Add > in front of a paragraph to create a Blockquote.
> This text is inside a Blockquote is rendered as:

- Nested Blockquotes
Blockquotes can be nested. Add a > in front of the paragraph you want to nest which is already present inside a Blockquote.
> This text is inside a Blockquote
> > This text is inside a nested Blockquote
is rendered as :

- Lists
Markdown gives you the ability to organize content in Ordered or unordered lists.- Ordered Lists
Add line items with numbers followed by periods to create an ordered list.
- Unordered Lists
Add line items with dashes ( – ), asterisks ( * ), plus ( + ) to create an unordered list.
- Ordered Lists
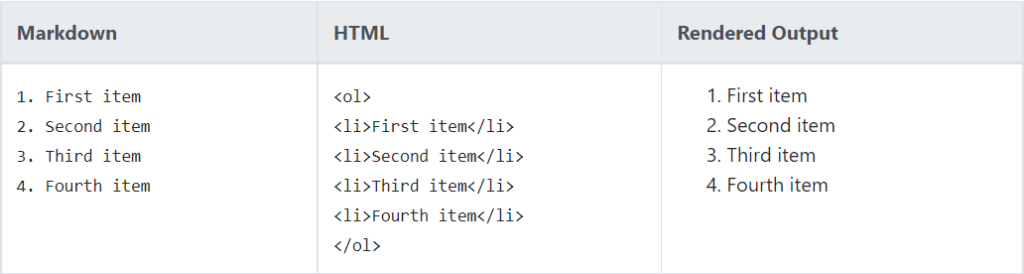
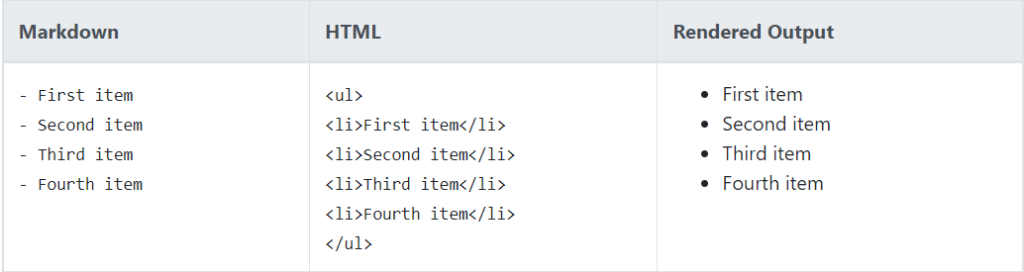
Markdown lists support nesting. Give it a shot!
- Code Blocks
Markdown lets you create Code blocks with using three backticks or three tildes (~~~).
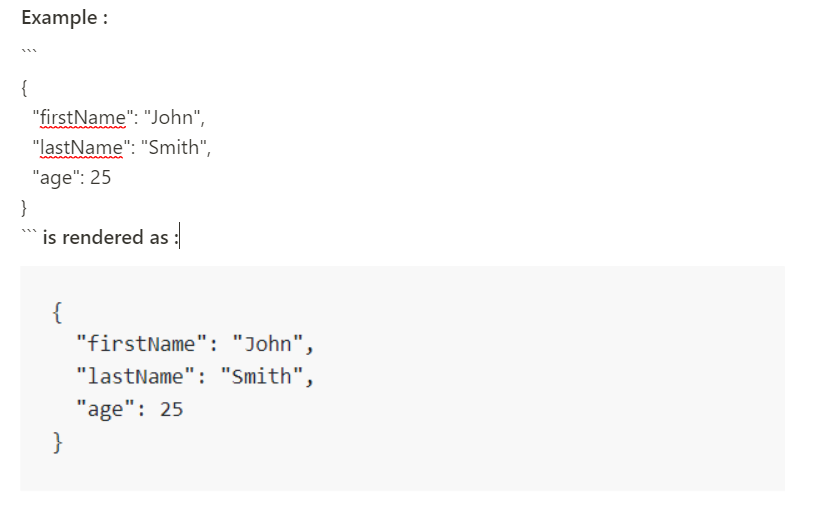
- Horizontal Rules
Add three of more asterisks (***), dashes (—), or underscores (_) on a line by themselves to create a horizontal rule.
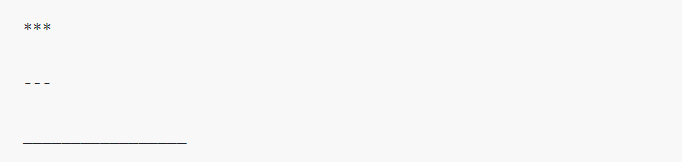
- Links
To create a link, enclose the link text in brackets and then follow it immediately with the URL in parentheses.
You’re learning at [Rookest](https://rookest.com) is rendered as:
You’re learning at Rookest
- Tooltips on links
You can optionally add a title for a link. This will appear as a tooltip when the user hovers over the link. To add a title, enclose it in parentheses after the URL. You’re learning at [Rookest](https://rookest.com “Lets learn together”).
- Email addresses and URLs
To quickly turn a URL or email address into a link, enclose it in angle brackets. <ankit@rookest.com> is rendered as:
ankit@rookest.com
- Images
To add an image, add an exclamation mark ( ! ), followed by alt text in brackets, and the path or URL to the image asset in parentheses. You can optionally add a title after the URL in the parentheses.

- HTML
Many Markdown applications allow you to use HTML tags in Markdown-formatted text. This is helpful if you prefer certain HTML tags to Markdown syntax. My name is Ankit is rendered as: My name is Ankit
For security reasons, not all Markdown applications support HTML in Markdown documents.
- Escaping Characters
To display a literal character that would otherwise be used to format text in a Markdown document, add a backslash (\) in front of the character.
\* Note: This would otherwise be rendered as an unordered list item. is rendered as :
* Note: This would otherwise be rendered as an unordered list item.
CONCLUSION
Markdown is a skill that is easy to befriend and comes in handy for a lot of scenarios such as making notes, documentation, blogging, etc. It has a lot of pros such as:
- Looks clean.
- Easier to format.
- Scaleable
- Manageable.
- Export options.

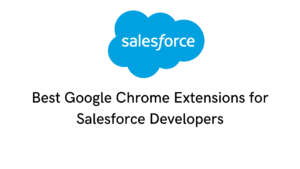
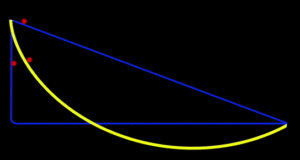

4 Responses
This is awesome! I love markdown and I think it’s time we replace plain old docs with it!
I’m not sure why but this site is loading incredibly slow for me.
Is anyone else having this issue or is it a issue on my end?
I’ll check back later on and see if the problem
still exists.
wonderful points altogether, you simply gained a emblem
new reader. What might you recommend about your put up
that you simply made a few days in the past?
Any sure?